Accessing your PostgreSQL database from outside PythonAnywhere
Warning -- this will only work in paid accounts
PostgreSQL databases on PythonAnywhere are protected by a firewall, so external computers can't access them.
However, if you have a paid account, you can access your database from outside using a technique called an SSH tunnel, which essentially makes a secure SSH connection to our systems, then sends the Postgres stuff over it.
- If you're using our global, US-hosted site at
www.pythonanywhere.com, then the SSH server's hostname isssh.pythonanywhere.com - If you're using our EU-hosted site at
eu.pythonanywhere.com, then the SSH server's hostname isssh.eu.pythonanywhere.com
There are a number of ways to do this:
From Python code¶
If you're running Python code on your local machine, and you want it to access
your Postgres database, you can install the sshtunnel package
and then use code like this:
import psycopg2 import sshtunnel sshtunnel.SSH_TIMEOUT = 10.0 sshtunnel.TUNNEL_TIMEOUT = 10.0 postgres_hostname = "yourusername-1234.postgres.pythonanywhere-services.com" # You will have your own here postgres_host_port = 1234 # You will have your own port here with sshtunnel.SSHTunnelForwarder( ('ssh.pythonanywhere.com'), ssh_username='your PythonAnywhere username', ssh_password='the password you use to log in to the PythonAnywhere website', remote_bind_address=(postgres_hostname, postgres_host_port) ) as tunnel: connection = psycopg2.connect( user='a postgres user', password='password for the postgres user', host='127.0.0.1', port=tunnel.local_bind_port, database='your database name', ) # Do stuff inside the context manager block connection.close()
This example uses the psycopg2 library, but you can use any Postgres
library you like.
If you have trouble with the SSH Tunnel connection, the project provides a helpful troubleshooting guide
If you're getting intermittent connection errors, try increasing one or both of
the timeouts that are set on sshtunnel.
Manual SSH tunnelling¶
For other tools that you want to run on your own machine, you can set up a tunnel that pretends
to be a Postgres server running on your machine but actually sends data over SSH to your PythonAnywhere
Postgres instance. If you're using a Mac or Linux, you probably already have the
right tool installed -- the ssh command. If you're using Windows, see the "Using PuTTY on Windows"
section below.
Using SSH (Linux/Mac)¶
As long as you're not running a Postgres instance locally, just invoke SSH locally
(that is, on your own machine -- not on PythonAnywhere) like this, replacing
username with your PythonAnywhere username, 10123 with the port number
on the "Postgres" tab of the "Databases" page, and changing the hostname from
yourusername-1234.postgres.pythonanywhere-services.com to the one on the "Databases" page
likewise:
ssh -L 5432:yourusername-1234.postgres.pythonanywhere-services.com:10123 username@ssh.pythonanywhere.com
That -L option means "forward LOCAL port 5432 to REMOTE host
yourusername-1234.postgres.pythonanywhere-services.com port 10123".
If you are running a Postgres instance locally, then it will probably already be using
local port 5432, which means that the ssh command won't be able to. You can modify your SSH invocation
to use any other port -- this one would use the local post 9999.
ssh -L 9999:yourusername-1234.postgres.pythonanywhere-services.com:10123 username@ssh.pythonanywhere.com
REMEMBER You need to keep your this ssh process open at all times while
you're accessing your PythonAnywhere Postgres server from your local machine! As
soon as that closes, your forwarded connection is also lost.
After all of that, you'll have a server running on your computer (hostname 127.0.0.1, port 5432 -- or 9999 or something else if you have Postgres running locally), which will forward everything on to the Postgres server on PythonAnywhere.
Now skip down to the "Using the tunnel" section below.
Using PuTTY on Windows¶
The ssh command is not normally installed on Windows, but you can use a tool
called PuTTY instead:
Download and install PuTTY from here. Once you've done that:
- Start PuTTY and enter ssh.pythonanywhere.com into the "Host name" field
- In the "Category" tree on the left, open Connection -> SSH -> Tunnels
- If you don't have a Postgres database running on your local machine, enter "Source port" 5432. If you do have one running, use some other port, for example 9999.
- Set "Destination" to the hostname from the databases page:`your-postgres-port,
- Click the "Open" button, and enter the username and password you would use to log in to the PythonAnywhere website.
- Once it's connected, leave PuTTY running -- it will manage the SSH tunnel.
After all of that, you'll have a server running on your computer (hostname 127.0.0.1, port 5432 -- or 9999 or something else if you have Postgres running locally), which will forward everything on to the Postgres server on PythonAnywhere.
Using the tunnel¶
At this point, you should be able to run code that connects to Postgres using this local server.
For example, you could use the code that is inside the with statement in the
"From Python code" section above, replacing tunnel.local_bind_port with the
port you specified in either SSH or PuTTY -- 5432, or 9999 or something else if you have Postgres running locally.
Running Django management commands over SSH tunnel¶
You need to create a tunel manually as explained above.
Create custom settings with database connection matching the tunnel. Something like:
DATABASES = { "default": { "ENGINE": "django.db.backends.postgresql", "NAME": "databasename", "USER": "databaseusername", "PASSWORD": "databasepasswordfordatabaseusername", "HOST": "127.0.0.1", "PORT": "9999" } }
Run your management commands with that settings
with --settings flag or
with DJANGO_SETTINGS_MODULE environment variable
.
pgAdmin¶
If you're running pgadmin, you can use SSH in a local terminal to create an SSH tunnel from your machine to PythonAnywhere and then connect to the local port using pgAdmin.
First, we create the SSH tunnel:
ssh -4 -L 9999:postgres-server-hostname:postgres-server-port username@ssh.pythonanywhere.com
where you should:
| replace | with |
|---|---|
| postgres-server-hostname | your PythonAnywhere database hostname, eg. yourusername-1234.postgres.pythonanywhere-services.com |
| postgres-server-port | the port from the Postgres tab of the "Databases" page inside PythonAnywhere |
| username | your PythonAnywhere username |
When this has worked, it will appear that you have SSHed into your PythonAnywhere account. As long as that SSH session is active, your SSH tunnel will be in-place. The local side of your SSH tunnel will be at port 9999.
If that doesn't work because you get an error like:
cannot listen to port: 9999
You can try any other port number greater than 1024 and less than 65536. Be sure to use the correct port in the next step.
Now open the "Server" dialog in pgAdmin, and give the connection a name on the "General" tab, then set up the stuff on the "Connection" tab:
| Setting | Value |
|---|---|
| Host name/address: | localhost |
| Port: | 9999 |
| Username: | any user you have set up on your Postgres server, eg. super |
| Password: | the password corresponding to that user |
Then you should be able to connect from pgAdmin to your PythonAnywhere Postgres database.
TablePlus¶
If you're using TablePlus, you can use the settings from this diagram provided by devwon (Hyerin Won):
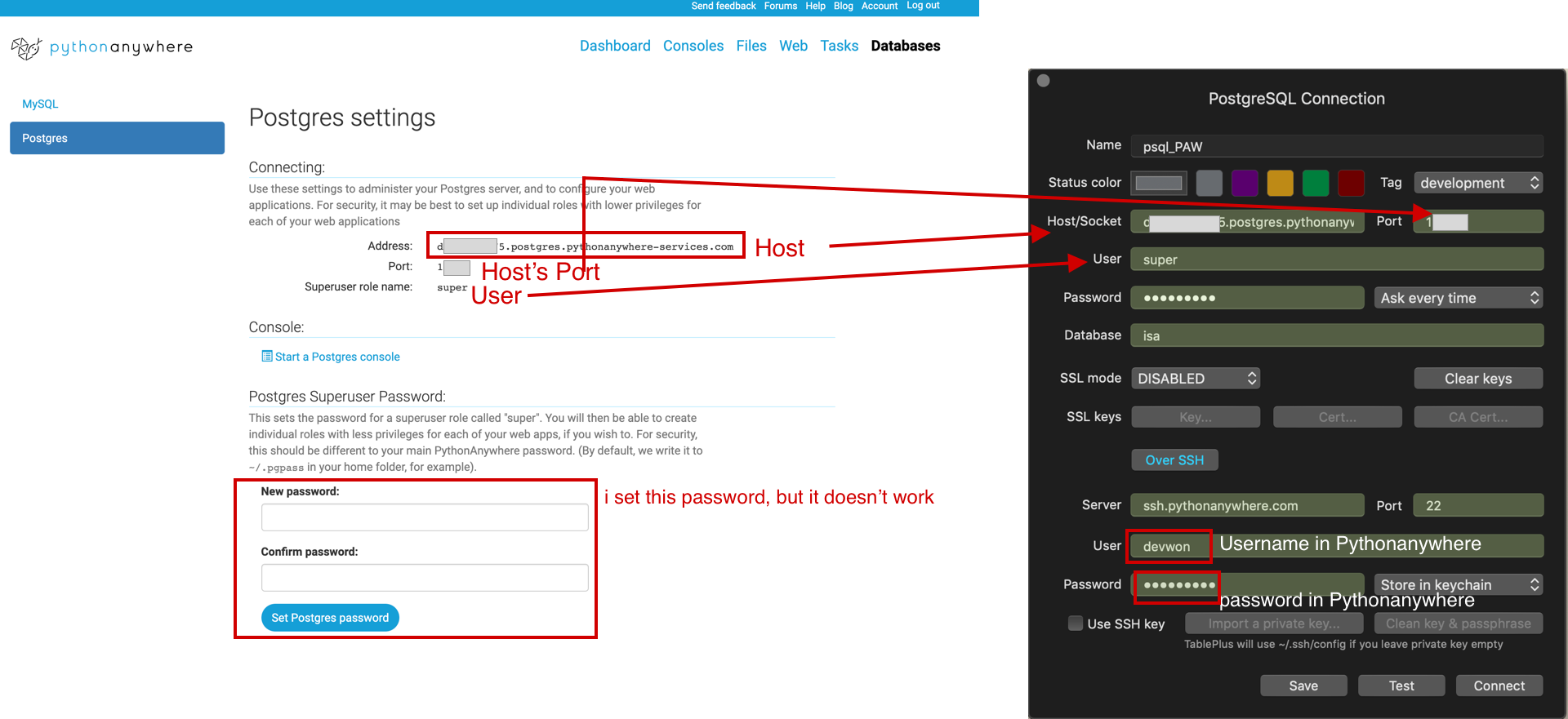
Debugging the SSH connection¶
If you're having issues with the SSH connection, start with checking if you typed your PythonAnywhere username correctly while creating the tunnel -- the username is case-sensitive, so if your username is "MyUsername", then you have to use that -- "myusername" won't work.
If you eliminate that, and still can't connect, this command is a good starting point for further debugging:
ssh -v <username>@<ssh hostname>
For more details about SSH and PythonAnywhere check this page.
